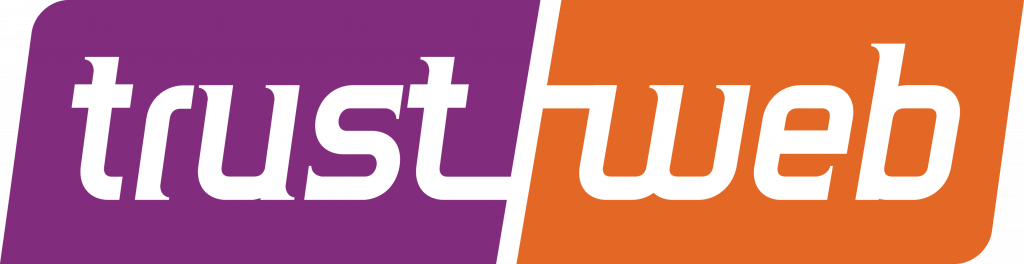Thay đổi tên miền của website sử dụng WordPress qua tên miền mới tương đối đơn giản. Bài viết sẽ hướng dẫn bạn thực hiện thông qua các bước sau:
Backup dữ liệu và upload lên hosting mới
- Backup toàn bộ dữ liệu trong thư mục của website (thường nằm trong thư mục public_html) và file dữ liệu MySQL.
- Upload và giải nén dữ liệu lên thư mục gốc của website mới thông qua giao diện quản lý hosting hoặc phần mềm FTP.
- Về file dữ liệu MySQL, bạn sử dụng phpMyAdmin tạo 1 database mới, 1 user mới và cấp toàn quyền cho database vừa tạo. Sau đó import file dữ liệu MySQL vào Database này. Cụ thể hơn, bạn tìm kiếm trên Google hướng dẫn chi tiết
- Cấu hình file wp-config.php để website sử dụng các thông tin để kết nối Database ở bước 3 bằng cách thay đổi các thông số như sau:
/** The name of the database for WordPress */ define('DB_NAME', 'tên database đã tạo ở bước 3'); /** MySQL database username */ define('DB_USER', 'tên database username đã tạo ở bước 3'); /** MySQL database password */ define('DB_PASSWORD', 'mật khẩu của database username');
Khai báo tên miền mới
Sau khi thực hiện bước 2, bạn cần khai báo tên miền mới cho website thông qua 1 trong 3 cách sau:
Cách 1: download file wp-config.php trên hosting về máy tính, sau đó dùng phần mềm Notepad hoặc NotePad++ để mở tập tin này và thêm vào 2 dòng sauở phía dưới dòng define(‘WP_DEBUG’, false);
define('WP_HOME', 'http://ten-mien-moi-cua-ban.com');
define('WP_SITEURL', 'http://ten-mien-moi-cua-ban.com');
Sau đó, bạn lưu lại và upload tập tin wp-config.php vừa rồi đè lên tập tin cũ trên hosting. Bây giờ bạn thử truy cập vào tên miền mới xem có được không, Nếu không thành công thì bạn hãy kiểm tra các DNS record xem tên miền mới của bạn đã được trỏ về IP của hosting chưa nhé, nếu cần dùng lệnh PING để xem tên miền trỏ đúng IP chưa.
Cách 2: bạn có thể làm đó là sử dụng tập tin functions.php của giao diện để thay đổi tên miền cho WordPress. Bạn hãy lên hosting và tải tập tin functions.php của giao diện về máy tính, nếu giao diện hiện tại của bạn không có tập tin functions.php thì bạn hãy tạo một tập tin mới với tên giống y như vậy.
Bây giờ bạn thêm 2 dòng code bên dưới vào tập tin functions.php của giao diện bạn vừa tải về hoặc bạn vừa mới tạo, sau đó bạn lưu lại và chép đè lên tập tin cũ trên hosting.
update_option('siteurl', 'http://ten-mien-moi-cua-ban.com');
update_option('home', 'http://ten-mien-moi-cua-ban.com');
Trong bước thứ hai này bạn nên chú ý một điều đó là sau khi bạn thực hiện xong việc chuyển đổi tên miền rồi thì bạn xóa 2 dòng code bên trên đi, trả tập tin functions về lại trang thái ban đầu của nó và cuối cùng là bạn up đè lên lại trên hosting.
Cách 3: bạn có thể làm đó là bạn đăng nhập vào trong phpMyAdmin, bạn mở tới tên cơ sở dữ liệu mà blog đang sử dụng. Tiếp đến, bạn tìm và mở bảng options của cơ sở dữ liệu lên, bảng này thường có tên là wp_options, tùy thuộc vào cách bạn chọn tên prefix mà tên bảng sẽ khác nhau.
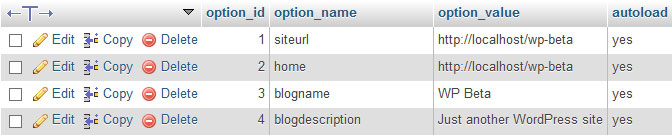
Bạn tìm cột option_name 2 dòng có tên là siteurl và home, bạn thay đổi giá trị của 2 dòng này thành tên miền mới của bạn.
Thay đổi tên miền mới các link có trong các bài viết, trang
Sử dụng plugin Velvet Blues Update URLs – plugin giúp nhanh chóng cập nhật toàn bộ URLs cho blog/website của bạn bằng 1 click. Rất hữu dụng khi bài viết chèn nhiều hình ảnh, link nội bộ như tag, category…
Trước tiên, các bạn cần phải cài đặt và kích hoạt plugin Velvet Blues Update URLs bằng cách gõ tên plugin vào ô tìm kiếm, ấn Enter, sau đó click vào Nút cài đặt như hình dưới:
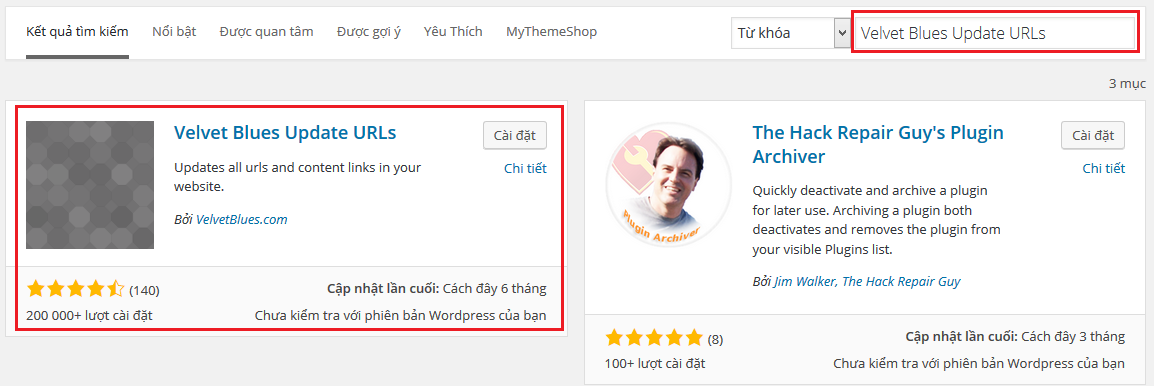
Sau đó vào menu Tools (Công cụ) -> Update URLs. Nhập tên miền cũ và tên miền mới vào các ô Old URL và New URL. Check vào tất cả các nút check như hình dưới. Cuối cùng, click vào Update URLs NOW.
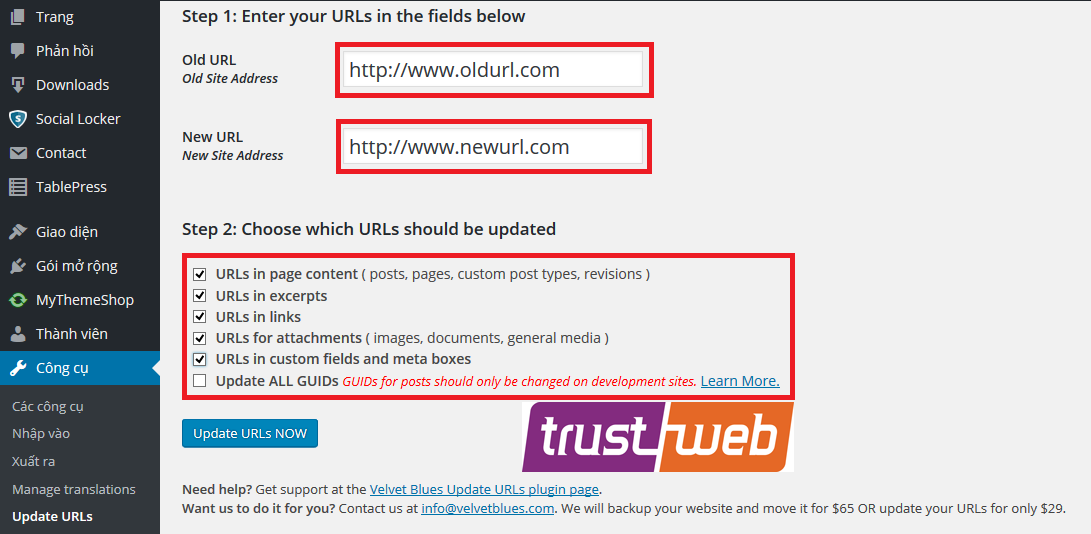
Thông báo cho Google biết rằng website của bạn đã thay đổi tên miền mới
Bạn đăng nhập vào trang chủ của Google Webmasters và thêm tên miền của bạn như bình thường. Sau đó bạn vào phần quản lý của tên miền cũ. Bạn nhìn lên góc trên bên phải màn hình có biểu tượng Settings hình bánh răng.
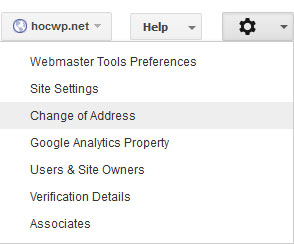
Bạn nhấn chuột vào hình bánh răng và chọn menu Change of Address (thay đổi địa chỉ). Bạn vào bên trong trang này và làm theo hướng dẫn của Google nhé.
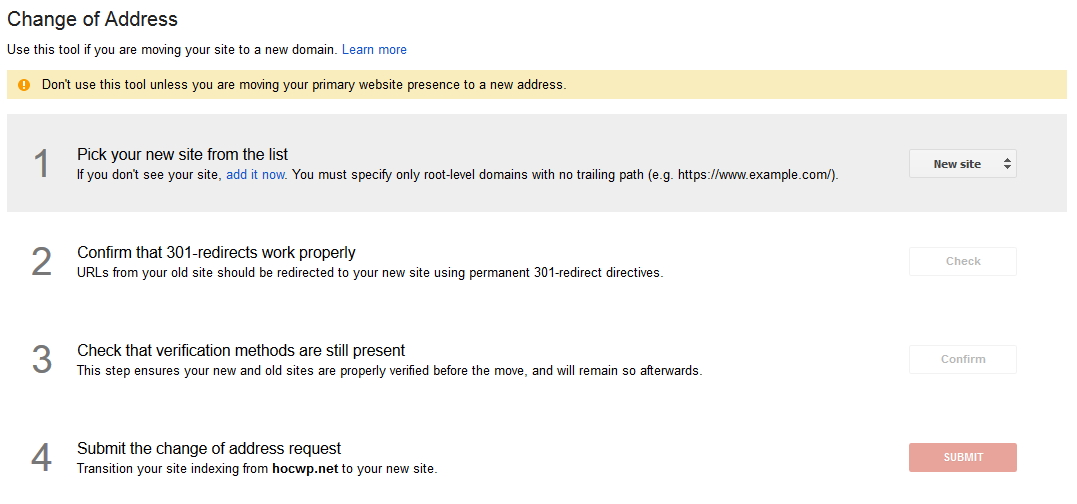
Sau khi bạn hoàn tất những bước trên thì bạn đã có một blog WordPress được chạy trên tên miền mới, việc cần làm của bạn đó là cập nhật lại thông tin liên hệ, đường dẫn, sitemap trên website mới. Đợi cho Google cập nhật vài ngày và bạn vào trong bảng điều khiển của Google Webmasters để kiểm tra và xử lý lỗi. Chúc bạn thành công.
Có tham khảo bài viết trên website http://hocwp.net