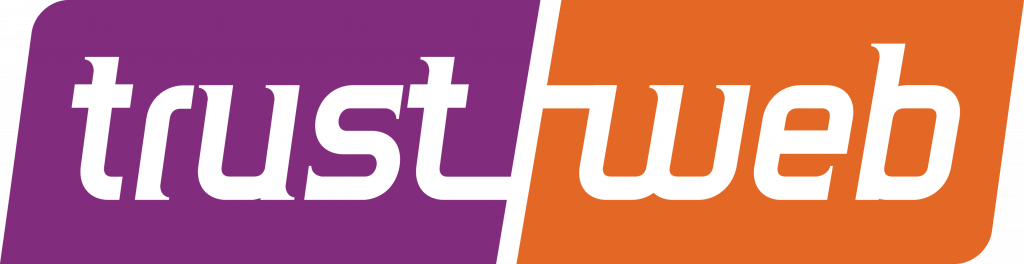Hướng dẫn sử dụng VPS với VPSSIM
[toc /]Download và cài đặt phần mềm để quản lý VPS
Trước tiên, bạn Download và cài phần mềm SSH Secure Shell Client để kết nối với VPS tại đây
Bạn cũng có thể dùng phần mềm PuTTY (download tại đây) nhưng trong bài viết này, mình sử dụng SSH Secure Shell Client
Kết nối với VPS
Trước tiên, tạo Profile của VPS, bạn mở SSH Secure Shell Client và thao tác như hình dưới:
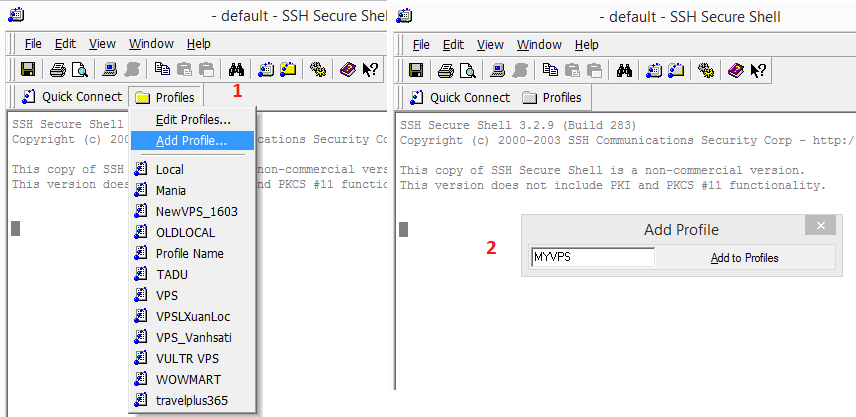
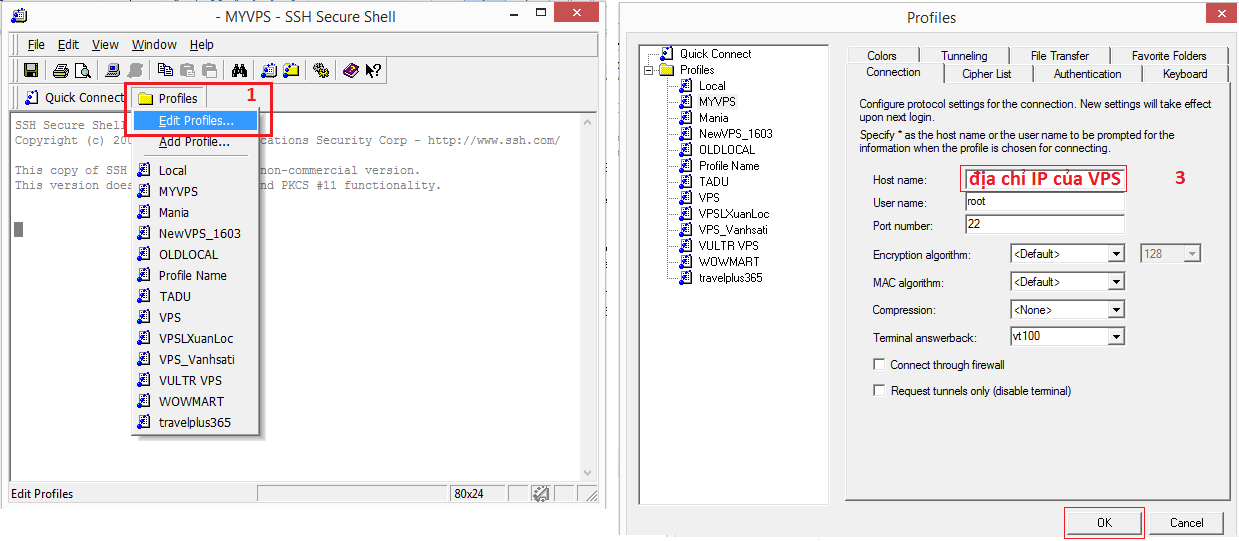
Sau khi tạo Profile, bạn click Profiles -> chọn profile bạn đã tạo ở bước trên. 1 cửa sổ mới hiện lên yêu cầu bạn gõ mật khẩu root của VPS.
Khi đăng nhập thành công, cửa sổ Console xuất hiện. Giả sửa bạn đã cài đặt script VPSSIM trên VPS. Bạn gõ: vpssim rồi ấn Enter, danh mục chức năng chính của VPSSIM hiện lên.
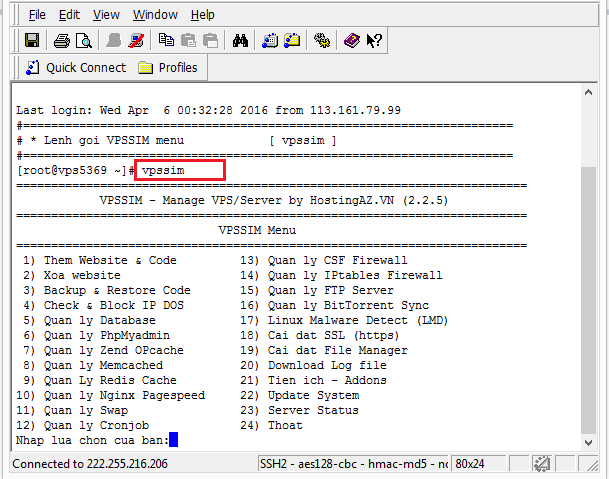
Thay đổi password tài khoản root của VPS
Sau khi đăng nhập vào VPS, bạn gõ vpssim để vào danh sách chức năng của VPSSIM, chọn chức năng số 21 (Tien ich – Addons)
Sau đó chọn chức năng số 1 (Thay doi Password Root)
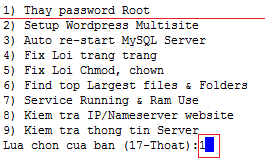
Thêm 1 website mới vào VPS sử dụng mã nguồn WordPress
Tại ‘Nhap lua chon cua ban’, bạn gõ 1 rồi ấn Enter (1. Them Website & Code)
Tiếp tục chọn các số sau (mình khuyên bạn nên chọn số 6 vì việc cài đặt WordPress sẽ dễ dàng hơn):
4) Them website + WordPress (Auto Setup) – Config Using Redis Cache
//Tự động Cài WordPress tối ưu cho Redis Cache
5) Them website + WordPress (Auto Setup) – Config Using WP Super cache
//Tự động Cài WordPress tối ưu cho plugin WP Super Cache
6) Them website + WordPress (Auto Setup) – Config Using W3 Total Cache
//Tự động Cài WordPress tối ưu cho plugin W3 Total Cache
7) Them website + WordPress (Download Code Only – Not Auto Setup)
//Chỉ download sẵn source WordPress, không tự động cài
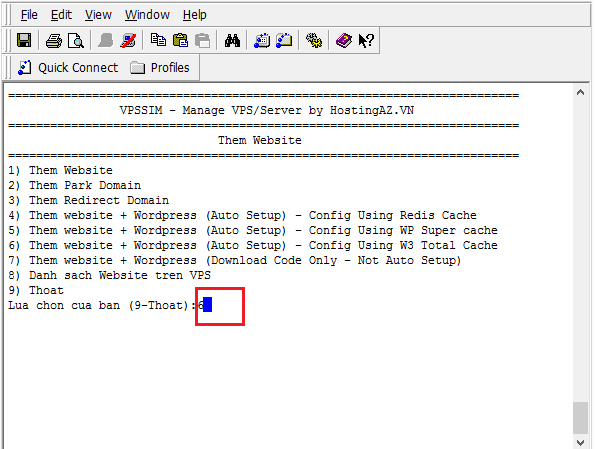
Với lựa chọn 4, 5, hoặc 6, website của bạn sẽ hoạt động ngay sau khi VPS tự cài đặt, bạn ko cần cài đặt WordPress thủ công nữa.
Backup website và database
Trước tiên backup website, tại menu chính của VPSSIM, bạn chọn số 3 (Backup & Restore Code)
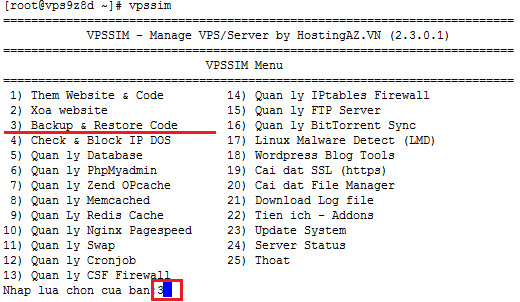
Sau đó, bạn chọn 1 để backup (sao lưu) 1 website hoặc chọn 2 để sao lưu toàn bộ website. Hạn chế chọn 2 vì backup nhiều website dẫn đến VPS hết dung lương ổ cứng. Trường hợp bạn chọn 1 thì VPS sẽ hỏi tên miền của website cần sao lưu, bạn gõ vào và chờ VPS nén source code hoàn tất và thông báo đường link để bạn download source code về máy tính.
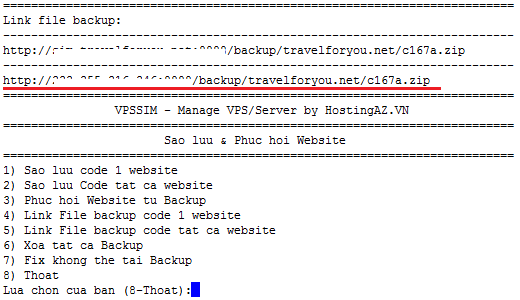
Tiếp theo – backup database MySQL, tại menu chính của VPSSIM, bạn chọn số 5 (Quan ly Database)
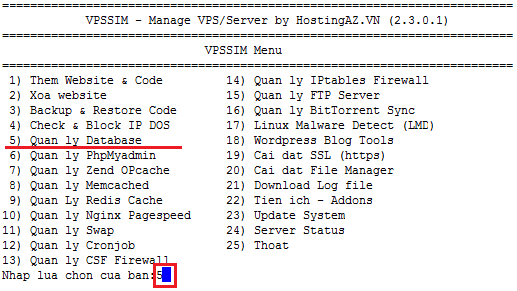
Tiếp theo, bạn chọn số 3 (Backup & Restore 1 Database), nếu bạn chưa biết tên database cần backup thì chọn số 7 để xem danh sách MySQL database hiện có trên VPS.
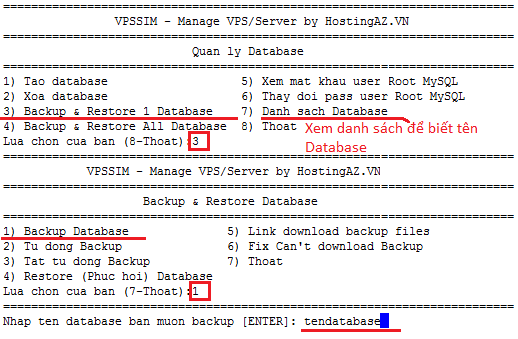
Tiếp theo, bạn chọn số 1 (Backup Database), sau đó gõ tên database cần backup rồi ấn Enter. Chờ 1 lúc, VPS sẽ thông báo đường link để bạn download file backup về máy tính.