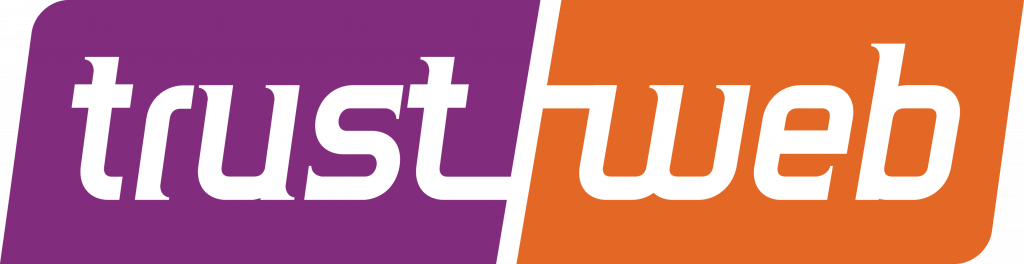Purchase Order là gì?
Tạo Purchase Order là bước đầu tiên của một quy trình mua hàng đơn giản.
Xem thêm: Tổng quan quy trình mua hàng trong SAP B1
Bạn sử dụng Purchase Order như một thông báo chính thức với nhà cung cấp rằng bạn sẽ mua hàng từ họ.Thông tin lưu trong Purchase Order được sử dụng như thế nào? Thông thường, khi hàng hóa được nhập kho, Purchase Order sẽ được đối chiếu với Packing Slip và hóa đơn nhà cung cấp trước khi bạn thanh toán hóa đơn đó. Với SAP B1, quy trình trên hoàn toàn tự động: Purchase Order có thể được link với Goods Receipt PO (tương đương Packing Slip), sau đó tiếp tục link với hóa đơn phải trả. Việc tự động hóa như vậy giúp thông tin được duy trì liên tục xuyên suốt quy trình mua hàng, bạn sẽ không bao giờ phải nhập cùng một thông tin đến hai lần.Khi bạn tạo một Purchase Order trong SAP B1, sẽ không có một biến động kho cũng như nghiệp vụ kế toán nào phát sinh. Tuy nhiên, số lượng bạn chỉ ra trên Purchase Order được hệ thống liệt kê vào một số báo cáo hàng tồn kho nhằm mục đích quản trị. Hiển nhiên, việc có được thông tin cập nhật liên tục như vậy đóng một vai trò quan trọng trong việc tối ưu hóa quá trình quản lý hàng tồn kho ở doanh nghiệp bạn.
Tạo Purchase Order như thế nào
Có nhiều cách để bạn tạo một Purchase Order trong SAP B1:
- Tạo từ một Purchase Request
- Tạo từ một Purchase Quotation
- Tạo từ Sales Order
- Tạo trực tiếp từ phân hệ Purchasing – A/P
Bài viết này sẽ hướng dẫn bạn thao tác tạo Purchase Order theo 3 cách trên.
Tạo Purchase Order trực tiếp từ phân hệ Purchasing – A/P
Trước tiên, chúng ta sẽ cùng tìm hiểu cách tạo trực tiếp một Purchase Order từ phân hệ Purchase – A/P.
Tại giao diện của SAP B1, tab Modules, bạn chọn phân hệ Purchasing – A/P, chọn Purchase Order.
Đây là màn hình nhập liệu Purchase Order.
Purchase Order được chia thành những phần sau:
1. General Area
2. Contents Tab
3. Logistics Tab
4. Accounting Tab
- General Area
Vendor. Bạn nhập mã nhà cung cấp tại field Vendor hoặc nhấn vào công cụ tìm kiếm để chọn mã nhà cung cấp thích hợp. - Name, Contact Person. Tên nhà cung cấp và thông tin người liên hệ sẽ tự động cập nhật theo mã nhà cung cấp mà bạn chọn.
- No. Hệ thống sẽ tự động tạo số chứng từ mỗi khi bạn tạo Purchase Order mới.
- Posting Date. Mặc định là ngày hiện tại của hệ thống, tuy nhiên bạn có thể thay đổi nếu cần.
- Delivery Date. Ngày giao hàng.
- Contents Tab Tab Contents là nơi bạn nhập thông tin hàng hóa: hàng hóa, số lượng, đơn giá, chiết khấu, …
- Item No. Nhập mã item hoặc chọn từ danh sách item bằng công cụ tìm kiếm.
- Quantity. Nhập số lượng tương ứng cho mỗi item.
- Unit Price. Nhập đơn giá mua của từng item.
- Discount %. Nhập % chiết khấu áp dụng cho từng item.
- Tax Code. Tax Code quy định mức thuế suất áp dụng cho từng item.
- Total (LC). Thành tiền = (Số Lượng x Đơn Giá Mua).
Ngoài những thông tin trên, bạn có thể chọn để hiển thị thêm một số thông tin khác như: tên item, phần ghi chú cho từng item, thông tin kho, …
Logistics Tab
Tab Logistics là nơi hiển thị thông tin địa chỉ nhà cung cấp, và một số thông tin liên quan đến việc giao hàng.
Ship-to address. Địa chỉ nhận hàng của doanh nghiệp bạn.
Pay-to address. Địa chỉ nhà cung cấp.
Shipping Type. Phương thức vận chuyển.
Split Purchase Order. Chọn field này nếu bạn muốn tách đơn hàng thành nhiều đơn hàng nhỏ theo từng kho trong trường hợp nhập nhiều kho cùng lúc.
Approved. Field này được chọn mặc định là Yes. Chỉ những Purchase Order nào có tick field này mới được dùng để tạo những chứng từ tiếp theo: Goods Receipt PO, A/P Invoice, …
Accounting Tab
Tab Accounting chứa thông tin liên quan đến phân hệ Finance: kỳ hạn thanh toán, phương thức thanh toán, …
General Area – Summary
Buyer. Nhân viên phụ trách mua các mặt hàng trong Purchase Order.
Remarks. Nhập ghi chú cho toàn bộ Purchase Order nếu cần.
Total Before Discount. Tổng tiền hàng của các item trong tab Contents cộng lại.
Discount. Phần trăm chiết khấu áp dụng cho toàn bộ Purchase Order.
Freight. Phí vận chuyển áp dụng cho toàn bộ Purchase Order.
Tax. Hệ thống sẽ tính và hiển thị tiền thuế dựa vào thuế suất bạn đã khai báo ở tab Contents.
Total. Hệ thống sẽ tính và hiển thị tổng tiền hàng đã bao gồm thuế của toàn bộ Purchase Order.
Sau khi nhập những thông tin cần thiết, bạn nhấn Add để lưu Purchase Order vừa tạo.
Tạo Purchase Order từ Purchase Request
Bạn có thể dùng một trong hai cách sau để tạo Purchase Order từ Purchase Request.
1. Tạo từ màn hình Purchase Request với công cụ Copy To
2. Tạo từ màn hình Purchase Order với công cụ Copy From
Cách 1: Bạn mở Purchase Request mà bạn muốn dùng để tạo Purchase Order.
Tại màn hình Purchase Request, bạn nhấn chọn field Copy To ở góc phải bên dưới, và chọn Pur. Order từ danh sách các loại chứng từ.
Sau khi bạn chọn loại chứng từ Purchase Order, màn hình Purchase Order sẽ xuất hiện với toàn bộ thông tin được copy từ Purchase Request.
Vì bạn không chỉ rõ nhà cung cấp khi tạo Purchase Request nên tại đây bạn phải chọn mã nhà cung cấp trước khi tiếp tục. Hệ thống sẽ yêu cầu bạn xác nhận rằng bạn có muốn cập nhật thông tin theo nhà cung cấp bạn chọn hay không, chọn Yes để tiếp tục.
Hệ thống sẽ tự động tạo số chứng từ mới (269), và cập nhật số Purchase Request trong field Remarks. Bạn có thể thay đổi thông tin trong Purchase Order trước khi lưu nếu cần.
Nếu không cần thay đổi bất cứ thông tin nào, bạn nhấn Add để lưu.
Cách 2: Bạn mở màn hình Purchase Order từ menu Modules -> Purchasing – A/P -> Purchase Order.
Sau khi chọn mã nhà cung cấp, bạn nhấn chọn field Copy From ở góc phải bên dưới màn hình và chọn loại chứng từ là Purchase Request.
Sau khi bạn chọn Purchase Request, một cửa sổ khác sẽ xuất hiện hiển thị danh sách các Purchase Request trong hệ thống, bạn tìm theo số chứng từ và nhấn nút Choose để chọn.
Cửa số Draw Document Wizard cho phép bạn lựa chọn một số điều kiện trước khi sao chép. Bạn chọn Draw all Data nếu muốn sao chép toàn bộ thông tin từ Purchase Request và nhấn Finish để hoàn tất việc sao chép.
Bạn kiểm tra thông tin, và nhấn Add để lưu.
Tạo Purchase Order từ Purchase Quotation
Tương tự như cách tạo PO từ một Purchase Request, bạn có thể tạo PO từ một Purchase Quotation với các thao tác thực hiện tương tự.
Xem lại Purchase Order sau khi tạo
Có nhiều cách để bạn xem lại Purchase Order đã tạo.
Cách 1: Ngay tại màn hình Purchase Order vừa tạo; nếu bạn chưa tắt cửa số Purchase Order, còn nếu bạn đã tắt cửa số sau khi tạo, bạn vào lại menu Purchasing – A/P -> Purchase Order; bạn chọn chức năng tìm kiếm trên thanh công cụ: nút Find, sau đó nhập số chứng từ của Purchase Order bạn muốn xem.
Cách 2: Cũng ngay tại màn hình Purchase Order, nếu bạn không nhớ số chứng từ, bạn có thể dùng nút Last Data Record để load Purchase Order vừa được tạo lần cuối.
Cách 3: Bạn vào menu Drag & Relate -> Purchasing – A/P -> Purchase Order.
Một cửa sổ nhỏ sẽ xuất hiện hiển thị danh sách các Purchase Order đã được tạo trong hệ thống. Bạn nhấn vào mũi tên nhỏ đầu dòng để mở dữ liệu bạn muốn xem.