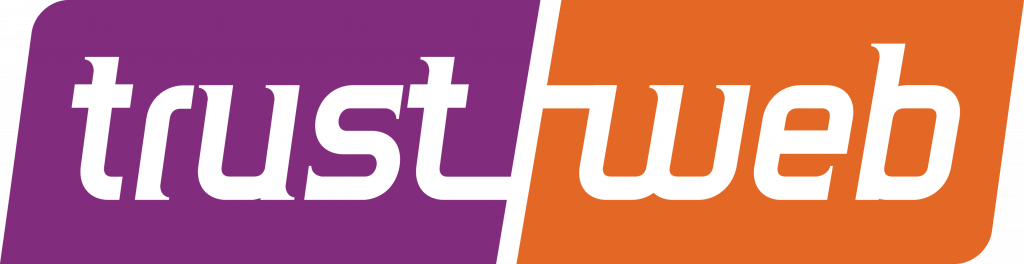Xem thêm:
- Tổng quan quy trình mua hàng trong SAP B1
- Tổng quan về quy trình Sales trong SAP Business One
- Tạo Purchase Order trong SAP B1
- Hướng dẫn tạo Sales Order trong SAP Business One
- Hướng dẫn sử dụng phân hệ Inventory trong SAP Business One
- Hướng dẫn sử dụng phân hệ mua hàng trong SAP B1 (Purchasing A/P)
- Hướng dẫn tạo A/R Invoice trong SAP Business One
Procurement Confirmation Wizard
Tổng quan và ưu điểm khi sử dụng tính năng Procurement Confirmation Wizard
Procurement Confirmation Wizard là gì?
Procurement Confirmation Wizard là tính năng giúp người dùng tạo Purchase Request, Purchase Quotation, Purchase Order, hoặc Production Order từ một hoặc nhiều Sales Order. Bạn có thể sử dụng một phần hoặc toàn bộ thông tin của Sales Order trong quá trình tạo.
Cùng xét kịch bản sau: Bạn nhận được đơn đặt hàng từ khách hàng nhưng trong kho của bạn không còn hoặc không còn đủ mặt hàng đó. Bạn muốn đặt mua từ nhà cung cấp dựa trên đơn hàng của khách hàng. Khi đó, bạn có thể sử dụng tính năng Procurement Confirmation Wizard.
Bạn cũng có thể gộp nhiều Sales Order thành một Purchase Order duy nhất. Việc này sẽ giúp doanh nghiệp bạn giảm chi phí vận chuyển hàng hóa, hoặc bạn có thể nhận được chiết khấu từ nhà cung cấp, điều mà bạn không thể có nếu đặt mua riêng lẻ từng Purchase Order.
Điều kiện để sử dụng tính năng Procurement Confirmation Wizard
- Bạn phải tạo Sales Order trước
- Bạn phải được phân quyền sử dụng cả hai chương trình Sales Order và Purchase Order
Quy trình thực hiện
Tại menu chính, bạn chọn Purchasing – A/P -> Procurement Confirmation Wizard.
Cửa sổ Procurement Confirmation Wizard xuất hiện như sau. Bạn nhấn Next để bắt đầu thao tác.
Bước 1. Chọn customer
Bạn nhấn Add để chọn customer.
Cửa sổ Business Partners – Selection Criteria xuất hiện cho phép bạn chọn một hoặc nhiều customer. Bạn có thể bỏ trống nếu muốn chọn tất cả customer trong hệ thống.
Danh sách tất cả các customer bạn chọn sẽ hiển thị trên màn hình. Nếu muốn xóa tất cả, bạn nhấn chọn Clear Table.
*** Include All Open Sales Orders. Bạn phải chọn field này để tất cả các Sales Order còn open của khách hàng được lọc ra, từ đó bạn có thể chọn ra Sales Order mà bạn muốn dùng để tạo Purchase Order. Nếu bạn không chọn field này, hệ thống chỉ lọc ra những Sales Order nào được check field Procurement Document ở tab Logistics (hình dưới), hoặc những Sales Order nào có item được xuất từ Drop-ship warehouse.
Bước 2. Chọn Sales Order
Bạn nhấn chuột vào đầu dòng để chọn Sales Order (kết hợp phím Shift và Ctrl), sau đó nhấn Next để tiếp tục.
Bước 3. Chọn item và chọn nhà cung cấp
Đầu tiên, bạn chọn loại chứng từ bạn muốn tạo từ danh sách như hình dưới.
Bạn nhấn chuột vào đầu dòng để chọn những line nào mà bạn muốn dùng để tạo Purchase Order.
- Mã nhà cung cấp ở từng line được cập nhật từ Preferred Vendor thiết lập trong Item Master Data, bạn có thể thay đổi nếu cần.
- Nếu Vendor không được thiết lập trong Item Master Data, field này sẽ bỏ trống, và bạn phải chọn nhà cung cấp thích hợp. Nếu không hệ thống sẽ báo lỗi và không cho bạn tiếp tục thao tác.
- Nếu muốn chọn 1 nhà cung cấp duy nhất cho tất cả các line, bạn nhập mã nhà cung cấp ở field Vendor thuộc khung bên trên (như hình dưới).
Bạn có thể chọn mỗi dòng một Vendor khác nhau.
Trong lần đầu thao tác, bạn có thể chọn field Create Draft Document để tạo bản nháp trước khi chính thức tạo Purchase Order, hoặc bạn có thể sử dụng bản nháp này như một template cho những lần tạo PO sau nếu doanh nghiệp bạn thường xuyên đặt mua cùng loại hàng với cùng số lượng cho cùng nhà cung cấp.
Bước 4. Chọn điều kiện để gộp hay không gộp các Sales Order với nhau
- Nếu bạn chọn No Consolidation, hệ thống sẽ nhóm theo Vendor và tạo mỗi PO tương ứng một SO. Ví dụ: Nếu bạn chọn 2 SO và chọn một Vendor, hệ thống sẽ tạo 2 PO tương ứng với 2 SO.
Khi bạn chuyển sang bước 5, bạn sẽ thấy kết quả có 2 PO được tạo.
- Nếu bạn chọn Consolidated by, hệ thống sẽ nhóm theo Vendor và theo điều kiện bạn chọn (Warehouse, Delivery Date, Shipping Type, …) tạo mỗi PO tương ứng một nhóm. Ví dụ: Nếu bạn chọn 2 SO và chọn một Vendor, hệ thống sẽ tạo 1 PO cho cả 2 SO.
Khi bạn chuyển sang bước 5, bạn sẽ thấy kết quả chỉ có 1 PO được tạo.
Sau khi chọn xong điều kiện để gộp các Sales Order, bạn có thể chọn cho hệ thống cách xử lý khi gặp lỗi trong quá trình tạo PO.
- Stop Execution. Hệ thống sẽ ngừng tạo PO khi phát hiện lỗi.
- Skip to Next Vendor. Hệ thống chỉ ngừng tạo PO cho vendor nào có lỗi trong quá trình tạo, và tiếp tục chuyển sang vendor khác.
Bước 5. Kiểm tra
Tại bước này, bạn kiểm tra lại kết quả lần cuối trước khi tạo PO. Nếu còn thông tin nào chưa chính xác, bạn có thể quay lại những bước trước để sửa.
Bước 6. Kết quả
Màn hình kết quả hiển thị thông báo cho bạn biết quy trình tạo PO có thành công hay không. Bạn nhấn Close để kết thúc.
Xem lại PO sau khi tạo
Bạn có thể mở PO để xem khi đang ở bước cuối cùng của quy trình Procurement Confirmation bằng cách nhấn vào mũi tên như hình dưới. Hoặc bạn có thể vào menu Purchasing – A/P -> Purchasing Reports -> Document Drafts Report -> Purchase Orders để xem.
Trạng thái của PO là Draft, và Remarks thể hiện rằng PO này được tạo từ 2 SO là 247 và 249.
Sau khi bạn tạo PO chính thức từ Draft PO, bạn có thể chọn chức năng Relationship Map để xem mối quan hệ giữa PO và SO.
Relationship Map thể hiện PO 270 của nhà cung cấp V10000 được tạo từ 2 SO: 247 và 249 của khách hàng C20000. Cả 3 chứng từ này đều còn open.