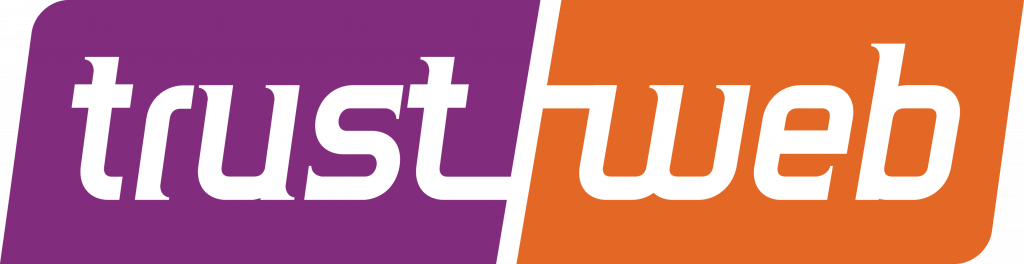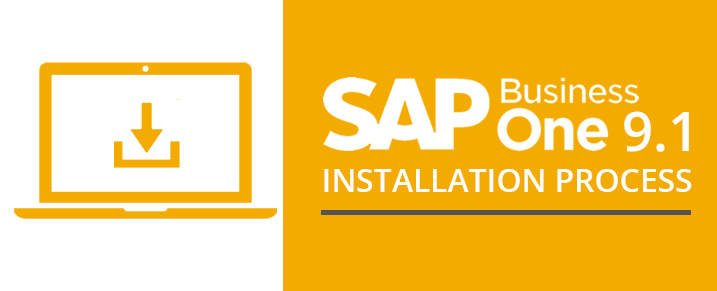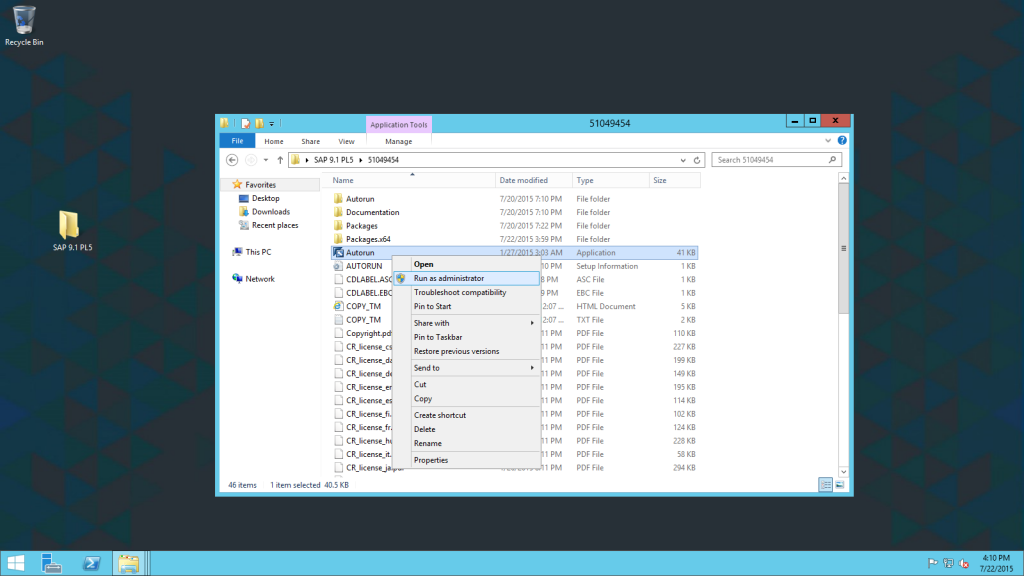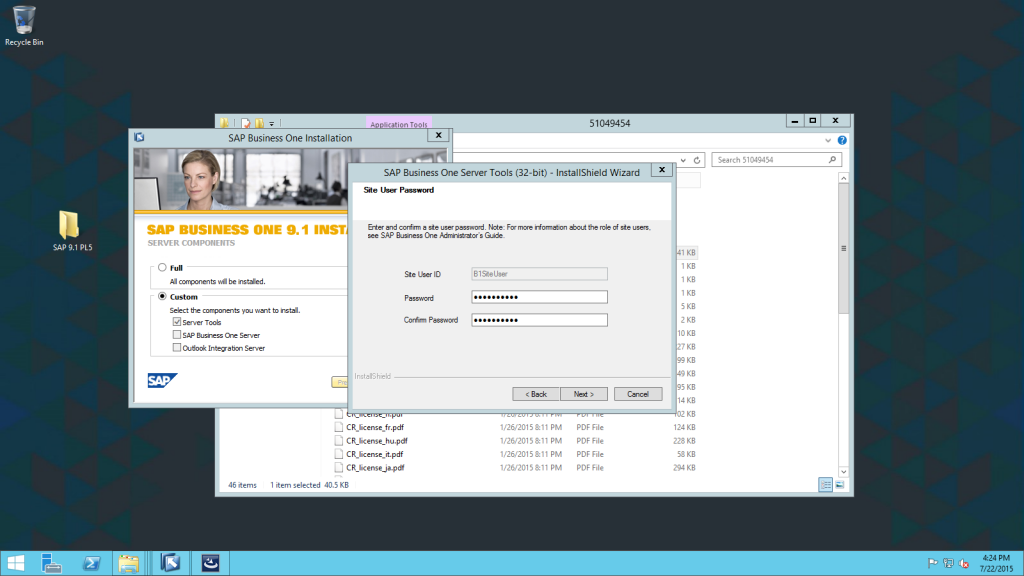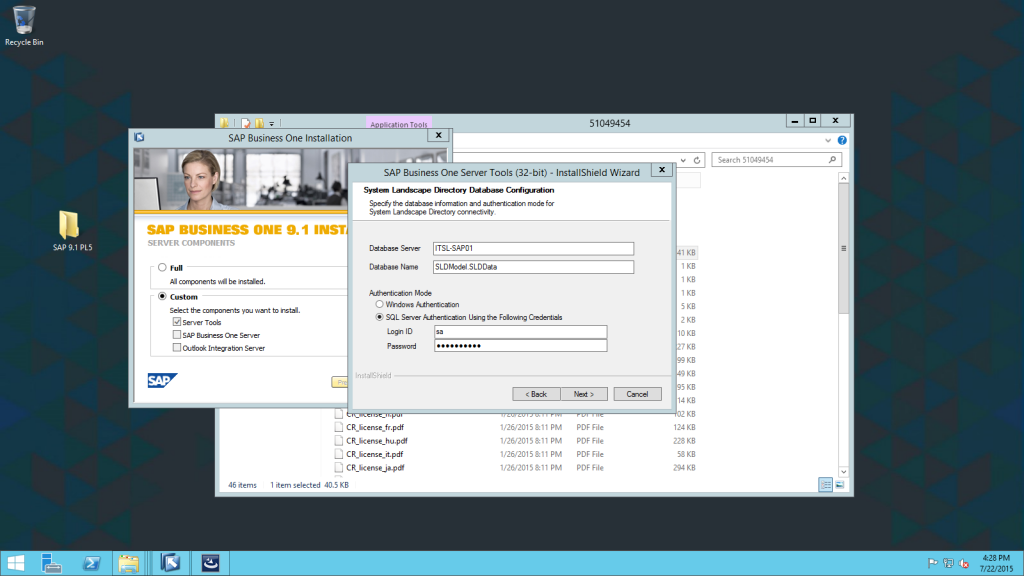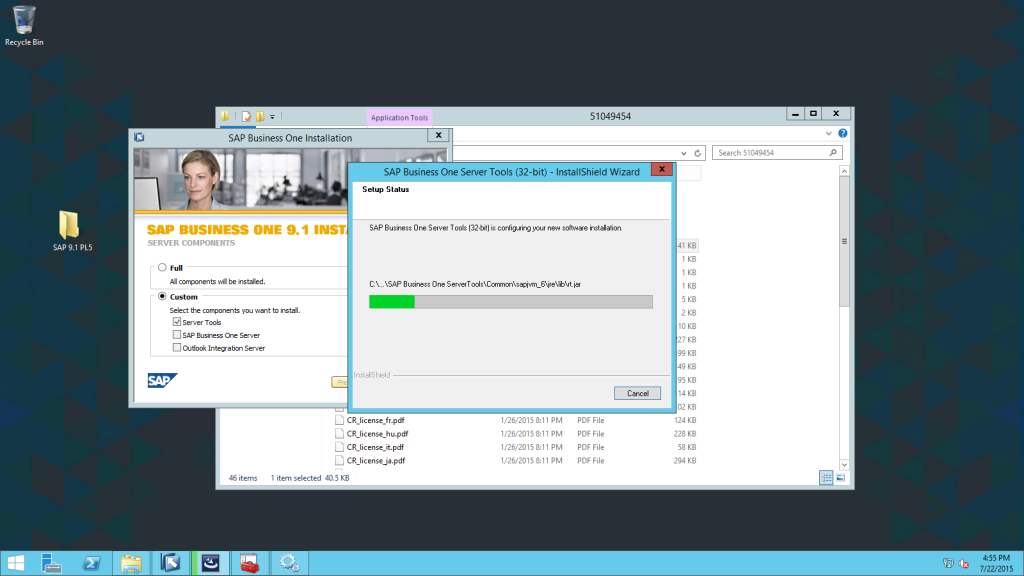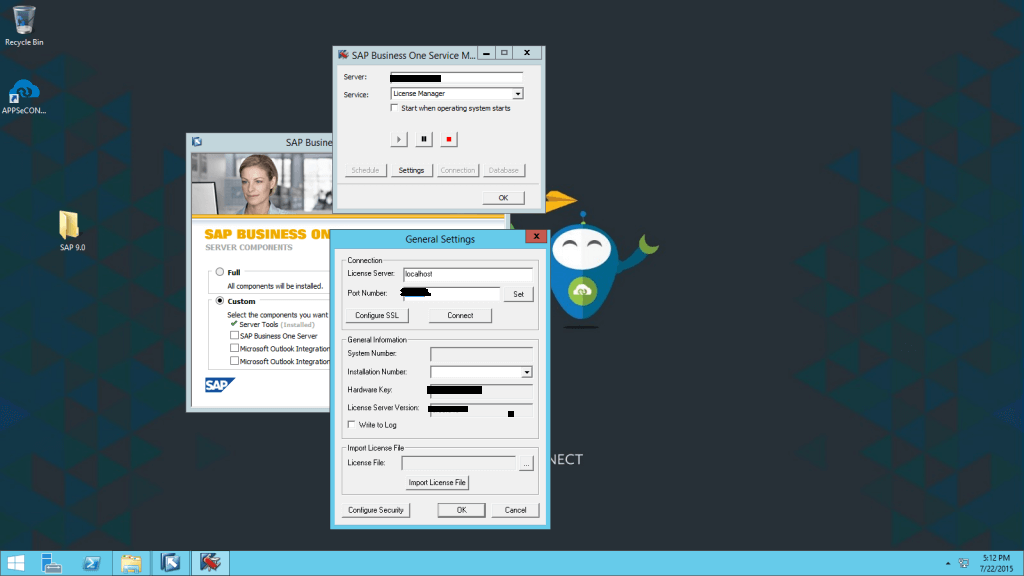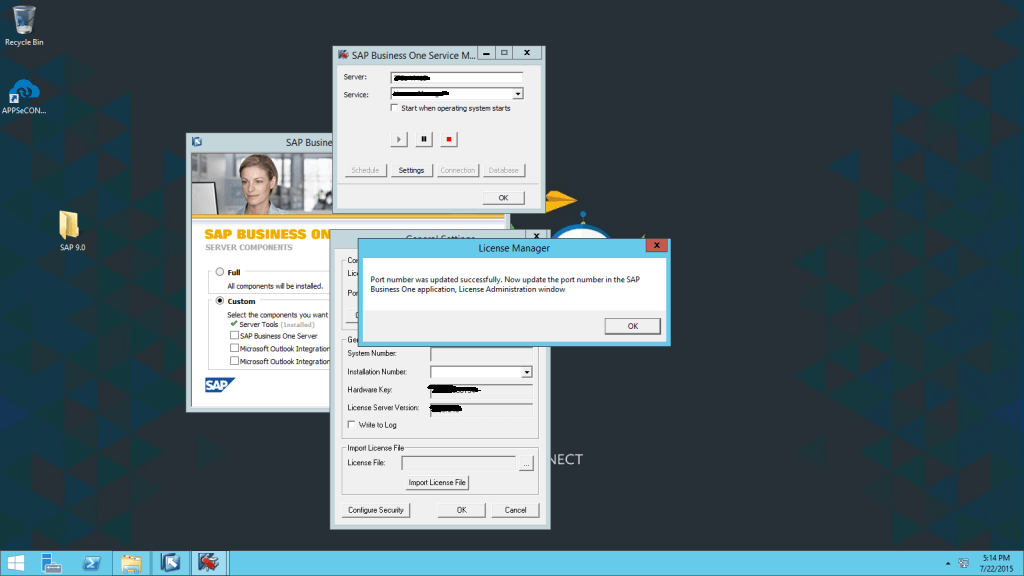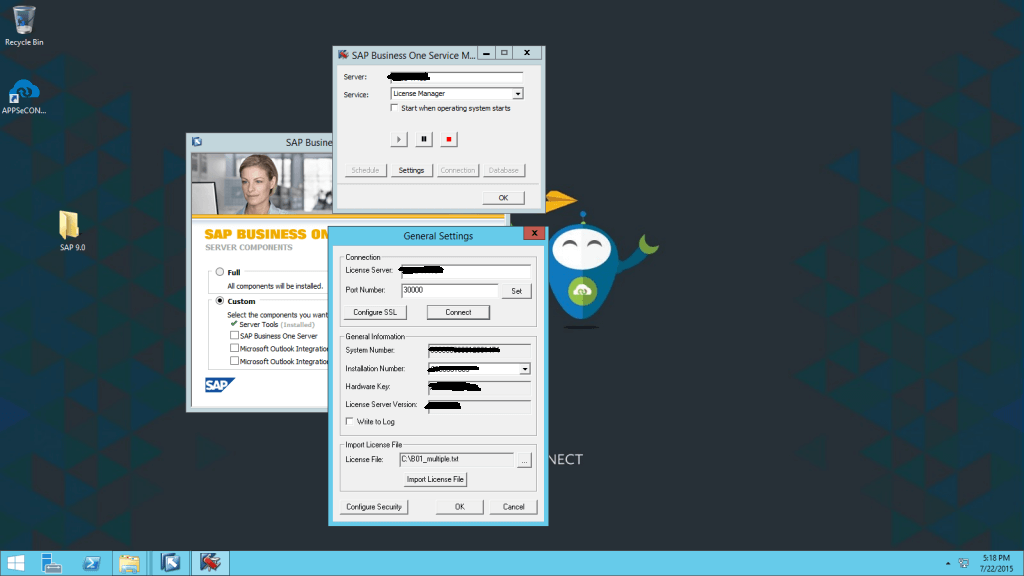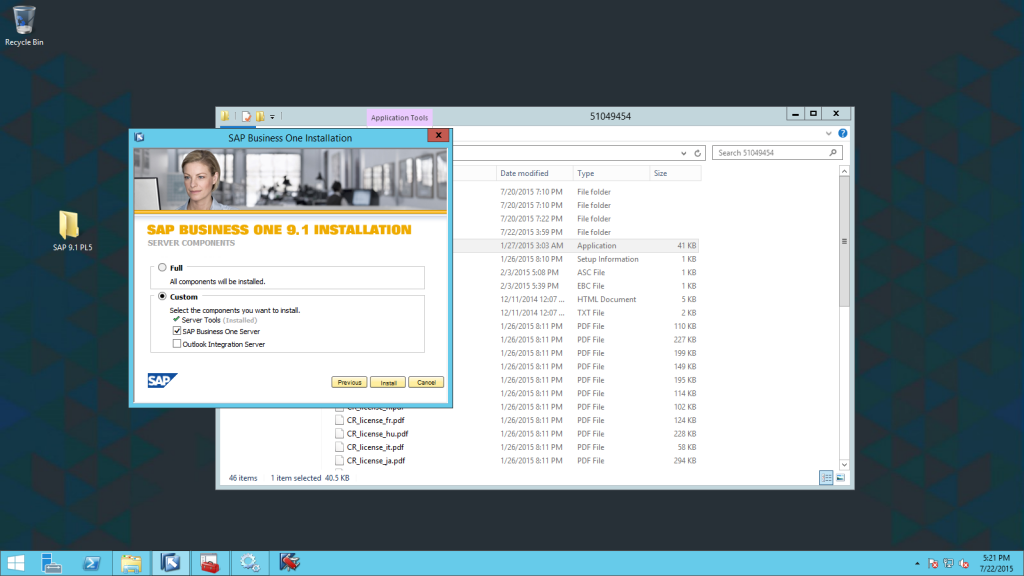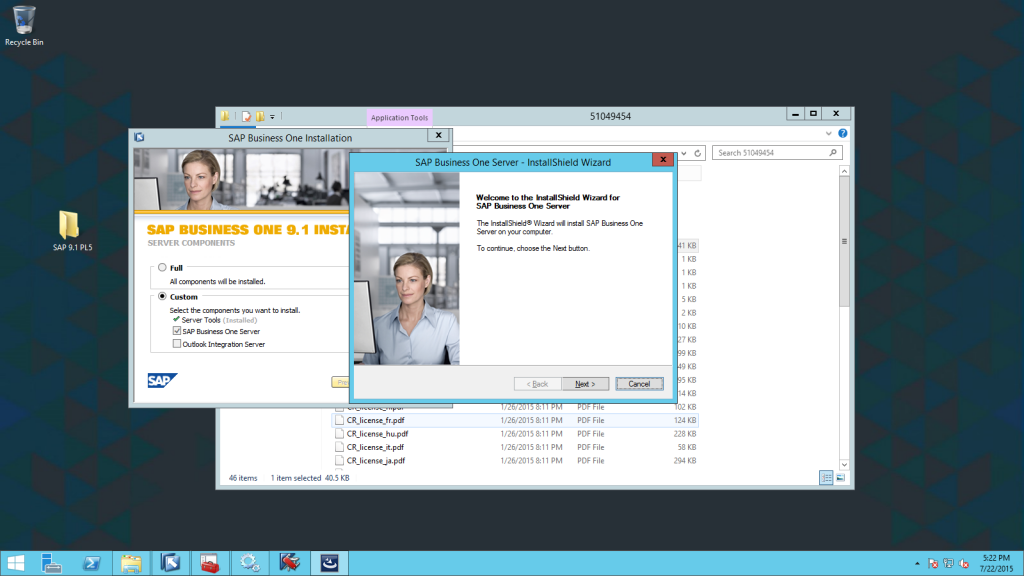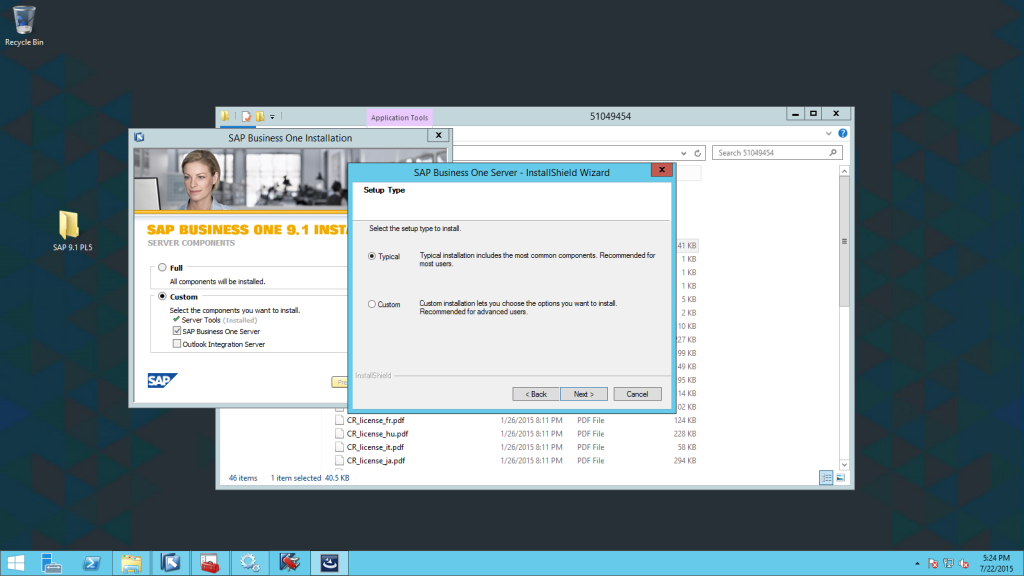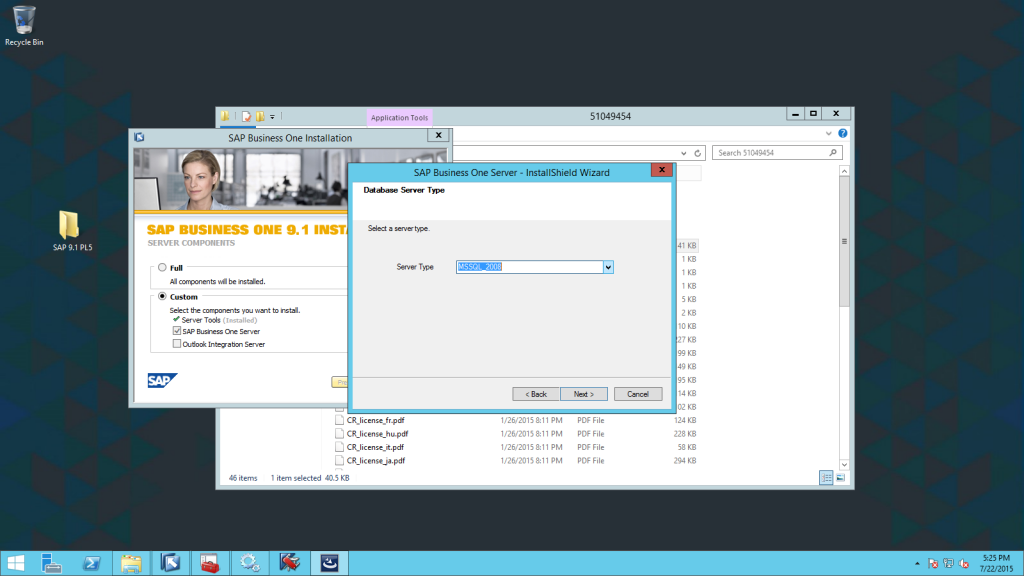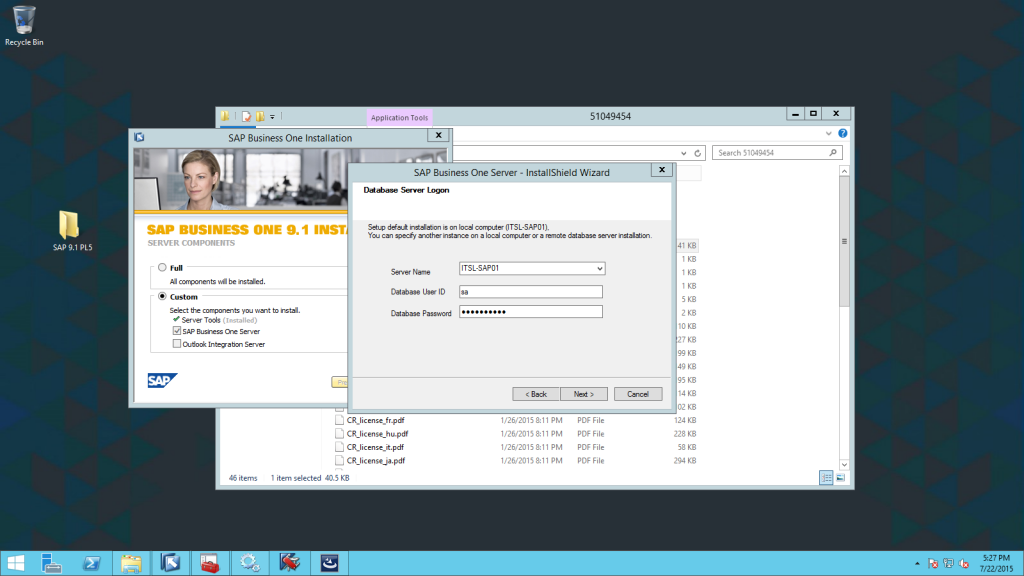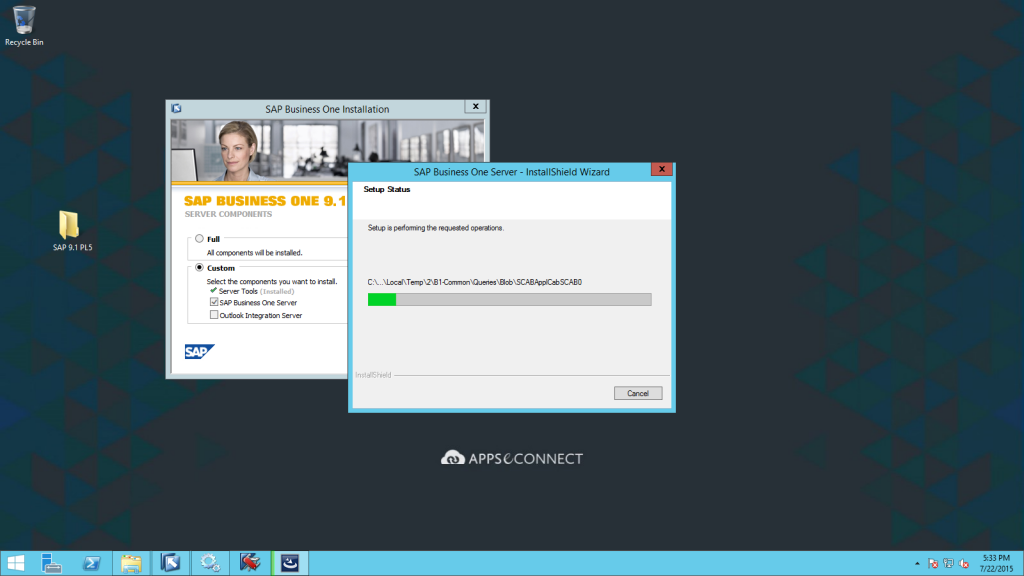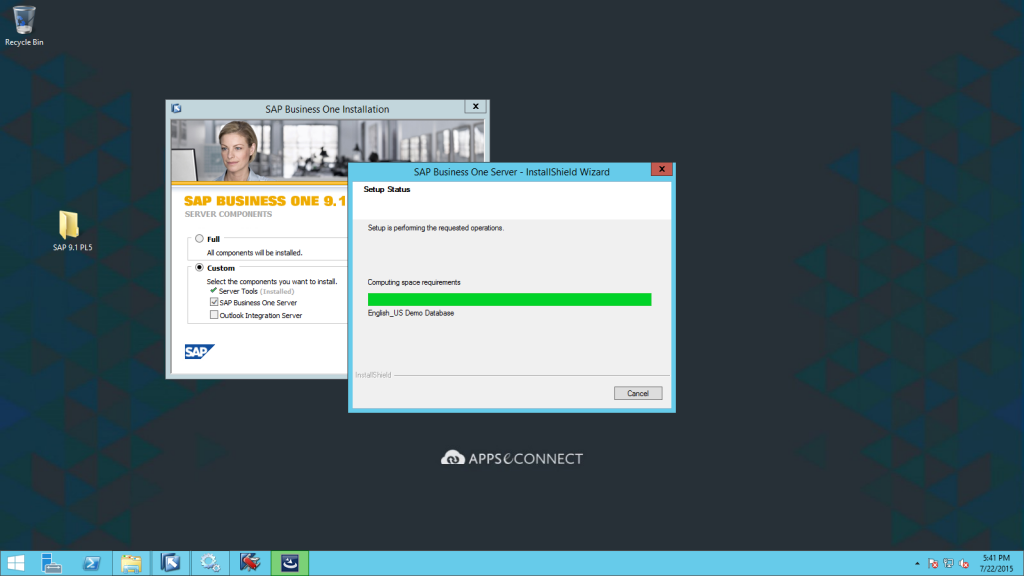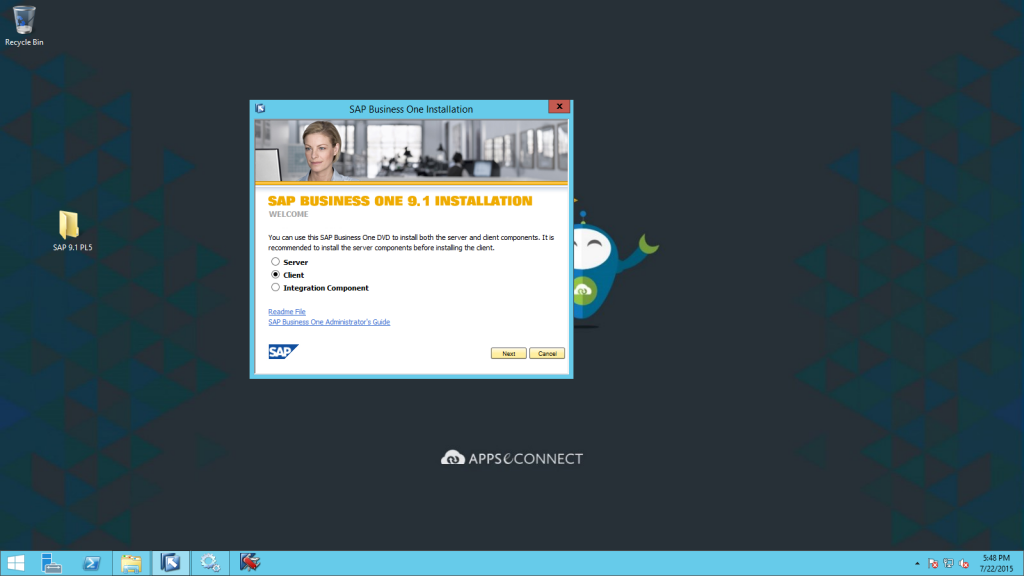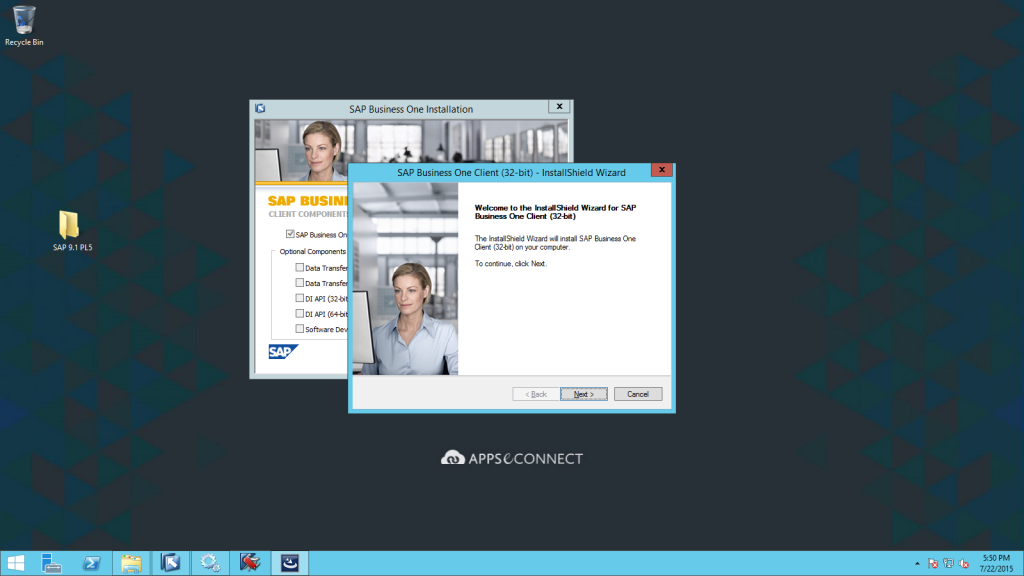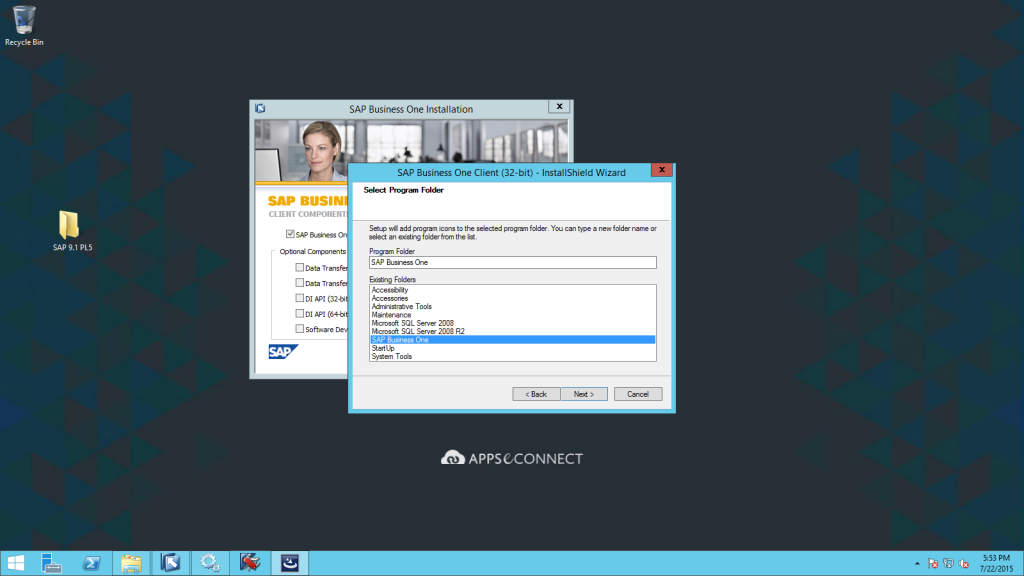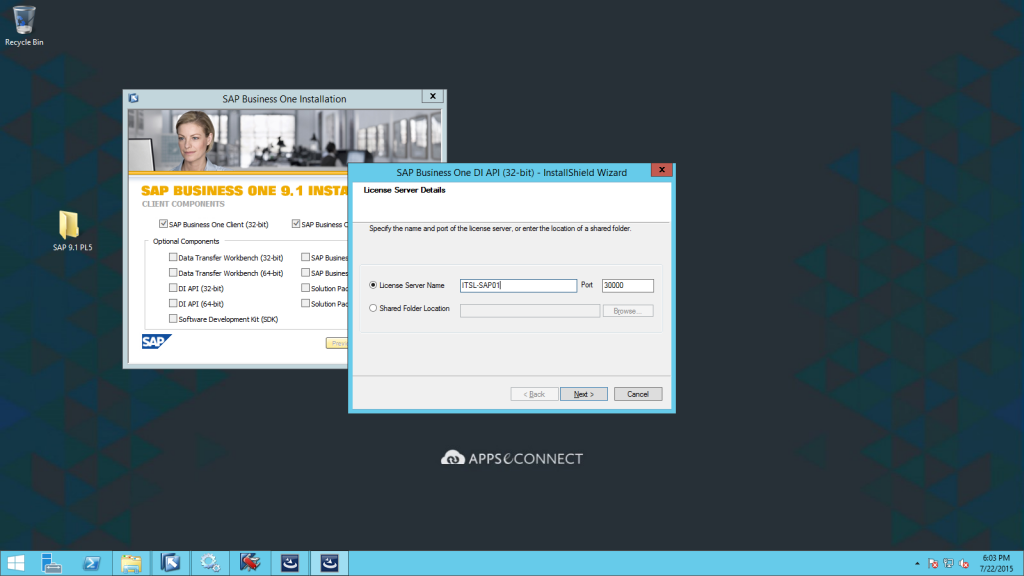Bài viết hướng dẫn chi tiết cách cài đặt phần mềm SAP Business One 9.1 theo mô hình Client-server. SQL server, license server, SAP server, SAP client cài trên 1 server riêng còn SAP client cài đặt tại các máy tính người dùng
[toc /]Lưu ý: trong bài hướng dẫn này, mặc định SQL đã được cài sẵn trên Server (gọi tắt là SAP server)
Cài đặt SAP B1 Server
- We can start installing SAPB1 9.1 PL5 either clicking AutoRun icon (run as administrator)
Else we can click the Packages folder and do the installation of each component individually by opening the respective folders. However, I am proceeding further with the installation by clicking the autorun icon.
SAP Server Tools Installation
- Once we click on Autorun (run as administrator), we will get the following window.
Click Next.
- Select Custom -> Server Tools. Click Install. Then we will get the following screen.
Click on Install.
- Installation of prerequisites begins.
- Then the following screen appears. Click Next.
- After clicking next, the following windows will appear. Here we need to select Custom, and then click Next
- The screen appears as follows. Click Next.
- Select the options as shown in the screen below. Click Next.
- Then the following screen will appear wherein we need to put the B1Site user password. Click Next.
- Then the following screen comes. Leave it as it is and Click Next.
- After clicking Next, we will get the following screen, wherein we have to select SQL server authentication using the sa credentials and then click Next.
- The installation of SAP license server begins.
- Click Finish.
Now before proceeding any further with the rest of the installation, we need to import license in the License Manager.
To do so, open Service Manager, the following window will open.
Copy the Server Name, then click on settings, we will get the following screen.
Then in place of License server name, write down the server name or else we can paste the server name that we have copied in the previous step , then click on Set. We will get the following.
Click Ok, then click on Connect. Then browse the license file and click on Import License File. We will be getting a message regarding installation successful. Now click, Connect. The blank boxes will be filled up automatically. Click Ok.
Stop and then Start the license server. Click Ok.
Now we will proceed further with the SAP server installation.
SAP Server Installation
Once we select the checkbox beside SAP Business One server and click Install, the following screen appears. Click Next.
Here , we need to fill in the customer information and click Next.
The screen appears. Leave it as it is and click Next.
We need to select the server type from the drop down and click Next.
In this screen we need to type in the Database user ID and password. Click Next.
The following screen appears. Click Next.
The installation of SAP server starts.
The creation of Demo Database going on.
The SAP server installation completes. Nothing else to do, just click Finish.
Cài đặt SAP B1 Client trên máy người dùng
Click on Previous and select Client. Click Next.
Once the next window comes up, we need to select the 2 check boxes, beside SAP Business One Client (32-bit & 64-bit). Then click Install. 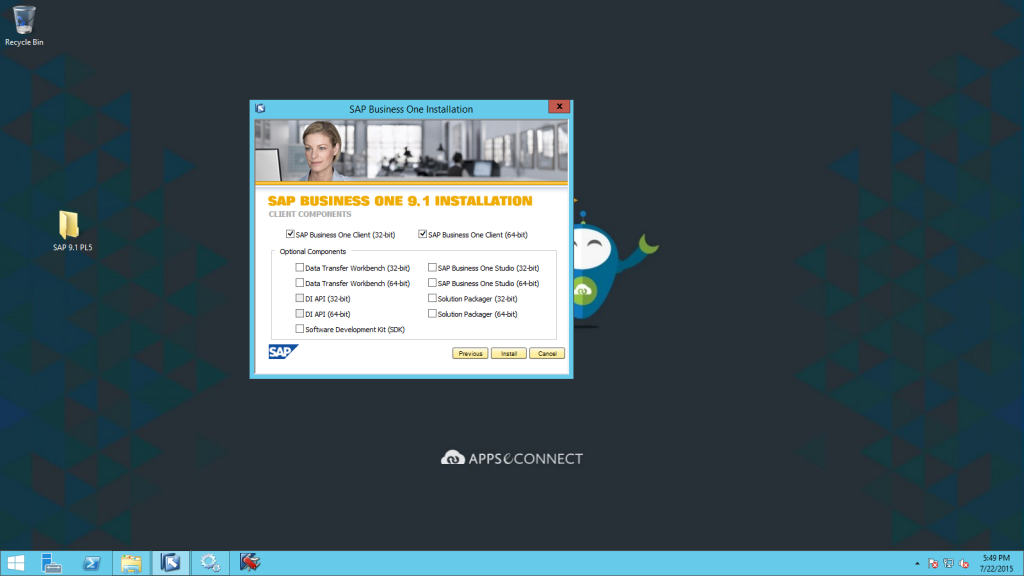
The following screen appears. Click Next.
Note: Since we are installing both 32-bit and 64-bit client, 32-bit client will get installed first then in the same way 64-bit client will get installed.
In the next screen, we need to fill in the customer information. Click Next.
Then it shows the destination folder, if we want we can change it. It’s better to keep it as it is. Then click Next.
The next screen appears like this. Click Next.
In the next screen we need to map the License Server. Then click Next.
The Installation process for SAP Client starts. 
32-bit SAP Client installation is complete. Just click SAP client. 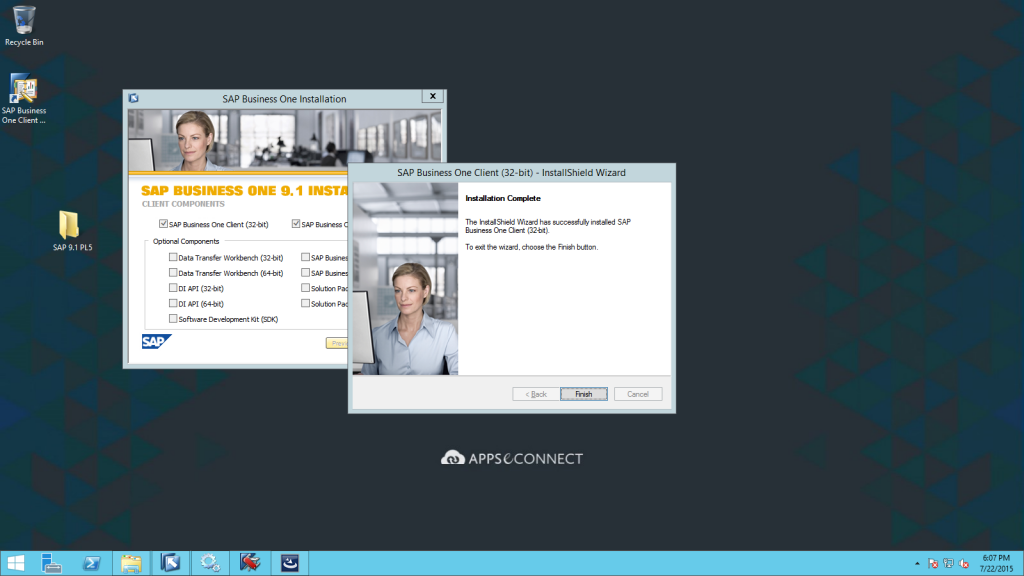
Once both 32-bit and 64-bit client installation completes, the screen will appear as shown below. Click on Cancel. 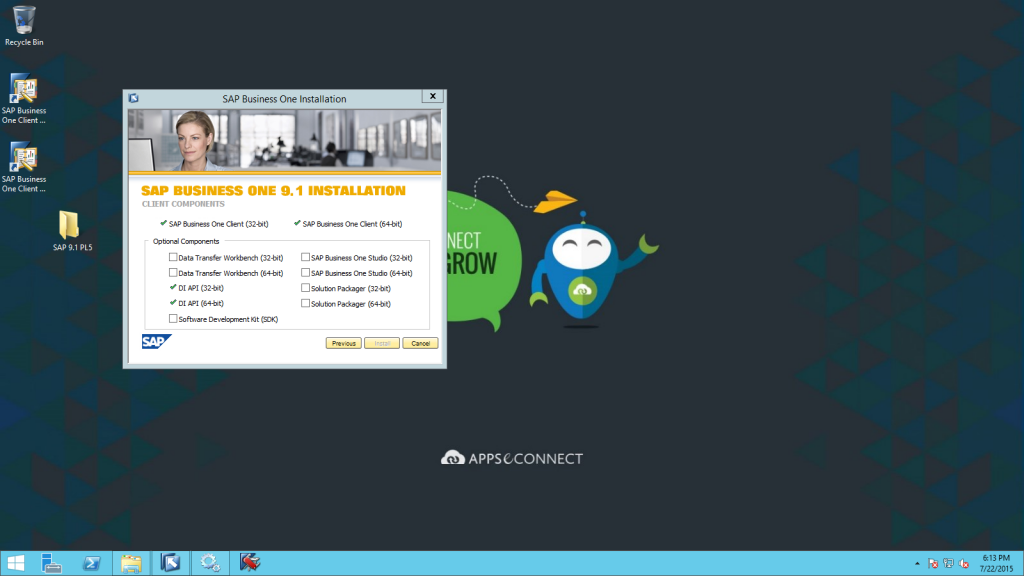
That’s it folks, finally the journey of installing SAP B1 9.1 PL5 ends here.