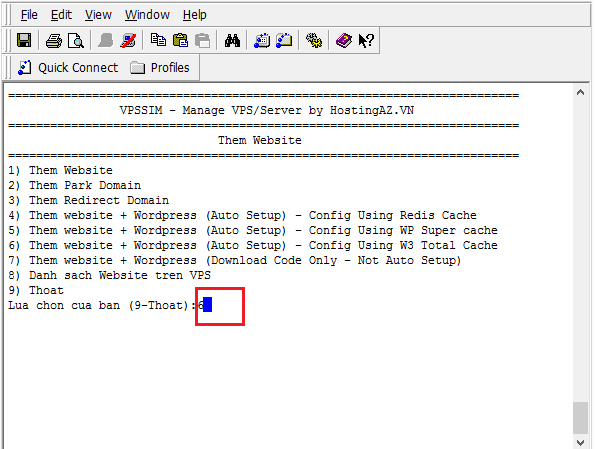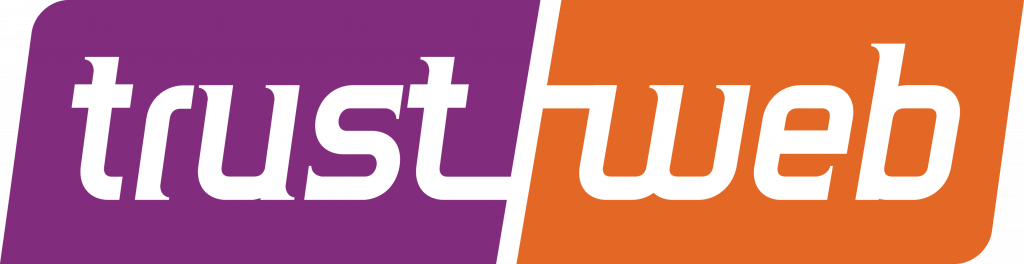VPSSIM là script quản lý VPS rất đơn giản, dễ sử dụng và tiêu tốn ít tài nguyên, có giao diện tiếng Việt – cài đặt VPSSIM cũng rất dễ dàng
Ưu điểm của VPSSIM là đơn giản, dễ sử dụng, đặc biệt là tiêu tốn ít tài nguyên. Với VPS RAM chỉ 512Mb, bạn cũng có thể cài đặt 1 webserver chịu tải website với lượt truy cập tương đối nhiều. Đặc biệt hơn nữa, VPSSIM giúp bạn rất nhiều với tính năng tự động cài đặt Website mới sử dụng WordPress đồng thời cấu hình tối ưu cho các WordPress Cache Plugin như WP Super Cache hay W3 Total Cache (xem thêm)
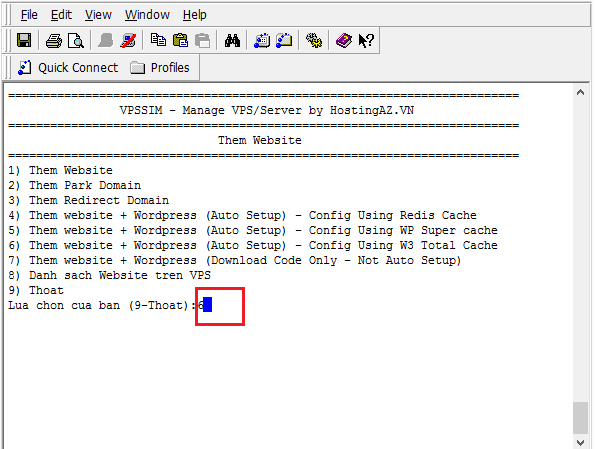
Hướng dẫn cài đặt VPSSIM
Bạn cần chuẩn bị những gì để cài đặt VPSSIM?
- VPS – vâng, tất nhiên là VPS 🙂 – SSD VPS càng tốt vì như thế tốc độ truy xuất dữ liệu càng cao. Cấu hình tối thiểu: 1 CPU, Ram 512MB, Dung lượng lưu trữ tầm 10GB là ok
- Cài đặt hệ điều hành CentOS 6 hoặc 7 cho VPS, hỗ trợ cả 32 bit và 64 bit. Thường thì đơn vị cho thuê VPS sẽ giúp bạn việc này. Lúc này, bạn sẽ có thông tin đăng nhập SSH (Bao gồm IP, port, root username, root password)
- Phần mềm để hỗ trợ truy cập SSH và điều khiển VPS qua các dòng lệnh. Bạn có thể dùng PuTTTY hoặc SSH Secure Shell Client. Mình khuyên dùng SSH Secure Shell Client vì nó có tính năng upload, download file giống phần mềm FTP. Download tại đây
Sau khi chuẩn bị đủ, bạn tiến hành kết nối tới VPS thông qua phần mềm SSH để gõ lệnh cài đặt VPSSIM. Xem chi tiết việc kết nối với VPS thông qua phần mềm SSH Secure Shell Client tại đây
Sử dụng lệnh dưới để bắt đầu cài đặt:
yum -y install wget && wget https://hostingaz.vn/install && chmod +x install && ./install
Sau đó bạn hãy thực hiện theo các yêu cầu trên màn hình, thao tác rất đơn giản.
Giới thiệu một số tính năng của VPSSIM
1. Truy cập menu quản lý VPSSIM
Để truy cập vào phần quản lý chính, bạn sử dụng lệnh vpssim. Các chức năng chính sẽ hiển thị như sau:

2. Truy cập phpMyAdmin
Đường link mặc định để truy cập vào phpMyAdmin là http://sim.tenmiencuaban.com:port hoặc http://ip:port
Trong đó:
- Domain.com: là domain bạn chọn khi cài đặt
- Port: port bảo mật bạn chọn khi cài đặt
3. Xem và quản lý Zend OPcache
Mặc định Zend OPcache sẽ được cài đặt, bạn có thể xem tình trạng cache hiện tại bằng đường link http://sim.tenmiencuaban.com:port/ocp.php hoặc http://ip:port/ocp.php
4. Xem Nginx Status
Để theo dõi tình trạng Nginx trên trình duyệt bạn hãy chạy đường link http://sim.domain.com/nginx_status hoặc http://ip/nginx_status
5. Theo dõi tình trạng hệ thống VPS
Bạn cũng có thể theo dõi trực tiếp tình trạng hệ thống bằng cách truy cập vào đường link http://sim.tenmiencuaban.com:port/status hoặc http://ip:port/status
Hoặc truy cập trực tiếp menu 23. Server Status:
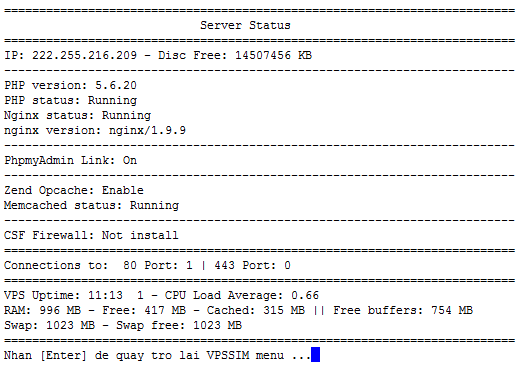
6. Cài đặt website sử dụng WordPress dễ dàng
Tại menu chính, chọn 1) Them Website & Code. Sau đó lựa chọn 4, 5, hoặc 6, website của bạn sẽ hoạt động ngay sau khi VPS tự cài đặt, bạn ko cần cài đặt WordPress thủ công nữa.